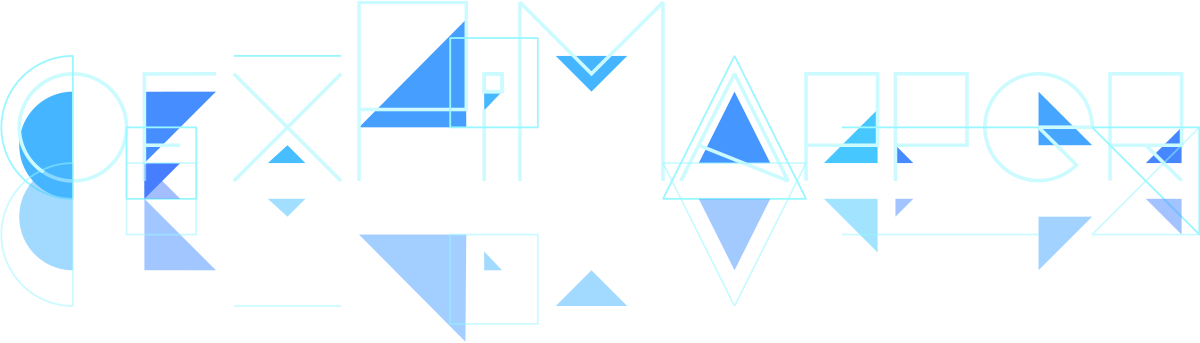Image Instructions
On this page you will find steps to follow to get your Pi Mapper disk image working on your Raspberry Pi. Currently Raspberry Pi 4 is not yet supported due missing dependencies for the Raspbian Buster system.
Choose your topic.
- Preparing the SD Card
- Using Own Sources
- Encoding Sources
- Deleting Sources
- Enabling and Disabling the Camera
Preparing the SD Card
First of all, download Balena Etcher. If you use Etcher, you don’t need to unzip the file you downloaded.
Open Etcher and select image file.
Put your SD card into the SD card reader slot of your personal computer. Anything 16 GB Class 10 is a fine choice.
In Etcher, select the SD card device you put your SD card into.
You can disable the verification step in the Settings to make things go faster. Press Flash and wait.
When flashing is done, plug the SD card into the Raspberry Pi. Do not power the Pi up yet. Connect keyboard, mouse and display before attaching the power source. Make sure the display is on and set to get video input from the Raspbery Pi.
Connect your Pi to a power source. The boot process should look similar to the one of a regular Raspbian, but at the ent it should start Pi Mapper. Use your keyboard and mouse to click, select and transform surfaces.
Take a look at the keyboard shortcuts to access full functionality!
Using Own Sources
You can upload your own sources using a USB flash memory stick. Copy your video and image files to the root of the USB flash drive. Insert the memory stick into the Raspberry Pi and quit Mapper by hitting the ESC key. Mapper will start automatically in 30 seconds and your sources will be available for mapping.
List of supported image and video formats.
| Image | Video |
|---|---|
| jpg | mp4 |
| jpeg | mov |
| png | mkv |
Encoding Sources
Easiest way to achieve success is to use HandBrake with the following settings. This will produce a .mkv file with 16bit FLAC audio with 22.05KHz sampling rate.
Preset: Fast 720p30
Summary / Format: MKV File
Video / Framerate: Same as source
Video / Profile: Baseline
Audio / Codec: FLAC 16-bit
Audio / Samplerate: 22.05
If you are familiar with ffmpeg, use the following. It will produce a .mov file. PCM audio codec with 22KHz sampling rate.
ffmpeg -i input-video.mp4 -s 1280x720 -aspect 16:9 \
-c:v libx264 -profile:v baseline \
-c:a pcm_s16le -ar 22000 -ac 2 \
output-video.mov
Deleting Sources
Available from v1.1.0
You can delete all, except default, sources by placing an empty file with the name PIMAPPER_DELETE_SOURCES in the root level of your USB memory stick. After deletion Pi Mapper will attempt to copy any of the video and image sources that can be found on the USB stick, so make sure that you remove the files you want to delete from the memory stick first.
Enabling and Disabling the Camera
Available from v1.2.0
Raspberry Pi camera is now supported on the Pi Mapper image build. Make sure your camera is connected, but do not use the official way to enable it as the original script will allocate the wrong amount of memory to the GPU.
To enable the camera, create a file with the name PIMAPPER_ENABLE_CAMERA on the root level of an USB flash drive. Insert the USB drive into one of the free ports of your Raspberry Pi, hit ESC to quit Pi Mapper (wait 30 seconds for it to start up again) or reboot your Pi. The camera should be visible as the Camera Source under the FBO Sources list.
To disable the camera, create a file with the name PIMAPPER_DISABLE_CAMERA on the root level of an USB drive. Restart Pi Mapper by hitting ESC or reboot your Pi. The Camera Source should not be visible in the sources list anymore.
In case of successful operation, the files PIMAPPER_ENABLE_CAMERA and PIMAPPER_DISABLE_CAMERA should be removed from your USB drive. If that is not the case, try removing the USB drive and rebooting your Pi without it inserted.